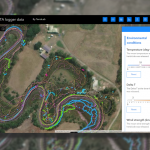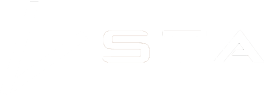Taking STA logger data offline
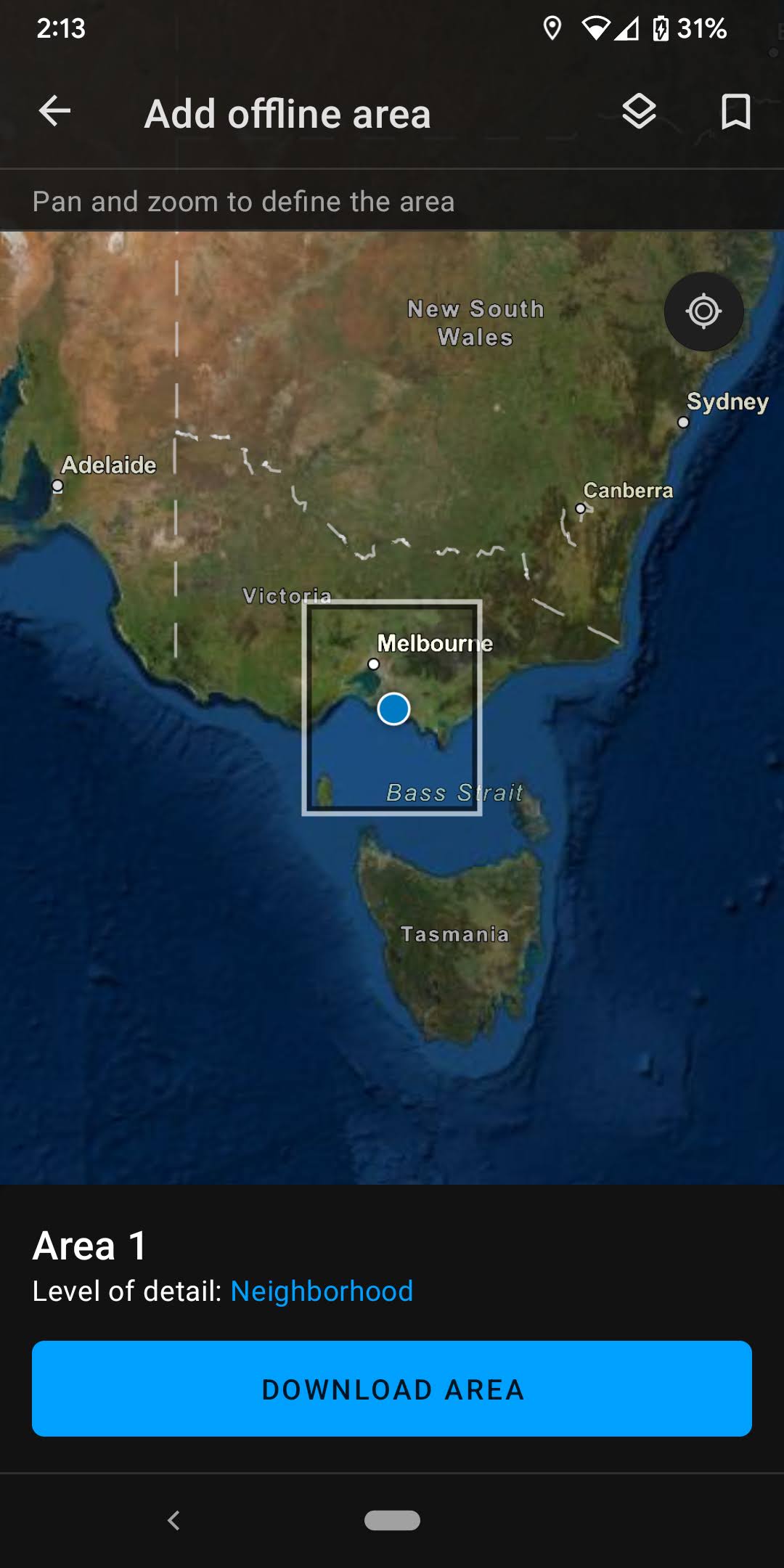
Due to the nature of field operations, internet connection can sometimes be minimal or even nonfunctional making weed management and weed mapping in remote areas difficult. Fortunately, with the right licensing*, you can save the STA logger data to your mobile device and use it while offline and resynchronise upon your return to signal.
*The standard STA logger licensing doesn’t enable the use of mobile mapping applications such as Esri Field Maps. If you utilise your own organisations licensings you may have the appropriate licensing to do so. Alternatively, you can upgrade your STA logger licensing to facilitate this workflow.
Esri Field Maps can be setup to work offline, enabling the user to view historic STA logger data in the field. This is useful for locating previously treated weed infestations, or navigating to locations that have not been scouted for weeds yet and making weed mapping in remote areas possible.
Before you start:
To enable your STA logger data to be taken offline, you must first contact support to make it possible. As discussed above, there are software licensing implications and updates required to your STA logger account (as of the September 2022 update, these features have been enabled by default. Though it’s always a good idea to reach out and let us know what you’re planning so we can help!).
Once this is completed, follow the steps outlined below.
While still in range of mobile data:
- Download and install the Esri Field Maps to your mobile device.
- Open the Field Maps application, locate the STA logger map and click the overflow menu (3 dots).
- Choose “Add Offline Area”.
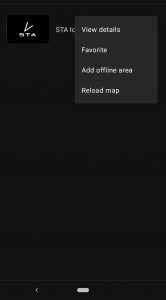
- Once selected, you need to choose the area you wish to download by panning and zooming to your target area. The extent of the area to be downloaded will match your map frame. The larger the area, the more data will be downloaded.
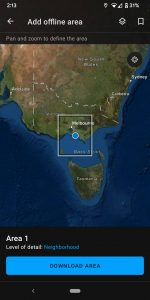
- You must also choose the level of detail of the basemap represented by the square on the screen. By default it is set to “Room” which is the highest level of detail and therefore uses the most amount of data. Changing it to something like “Town” may be a more appropriate compromise between file size and basemap detail.
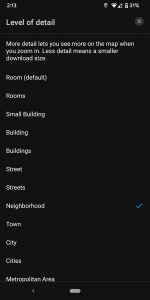
- Once these parameters have been set, select “Download Area”. Allow the device plenty of time to download the data.
When in the field without mobile data:
- Open Field Maps and the STA logger map like normal. Then you will need to select the appropriate offline area (the default is named “Area 1”) and it will open the saved data. You can use the features of Field Maps as normal and view the STA logger data.
If you collect and upload new STA logger data, you will need to resync the offline map before it will show up in Field Maps (that is, save the new data to your device). To do that you must:
- Open Field Maps, and select the overflow menu of the STA logger map.
- Select “Sync” and allow to update.
If you need to remove the offline area, you must:
- Open Field Maps, and select the overflow menu of the STA logger map. Select “Sync” and allow to update.
Extra notes:
- You can have multiple offline areas if you work in different regions.
- You can rename your offline areas to help manage them.
- If your offline area is taking up too much space on your device, you can reduce the level of detail.
- It is always a good idea to test things before going offline. To do that, you can turn off data on your device, or go into Flight Mode and see if the map opens properly (note, if in Flight Mode your position may not be accurate).
Recent Posts

STA logger onboarding
Read More »
So, why the STA logger?
Read More »
EsriAustralia webinar – STA logger and ArcGIS: Weed management simplified
Read More »
Adding STA logger data to QGIS without the need for downloading
Read More »